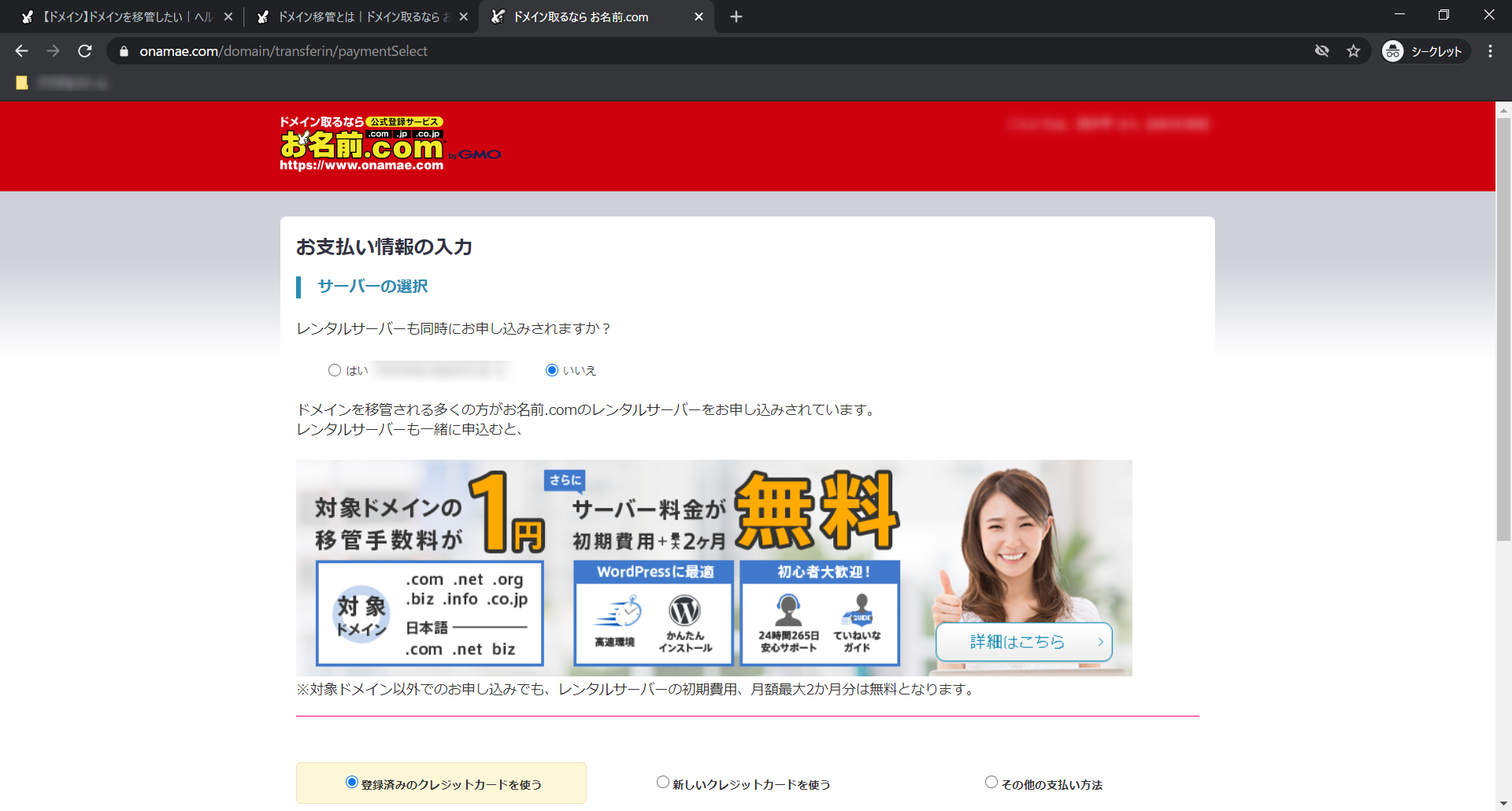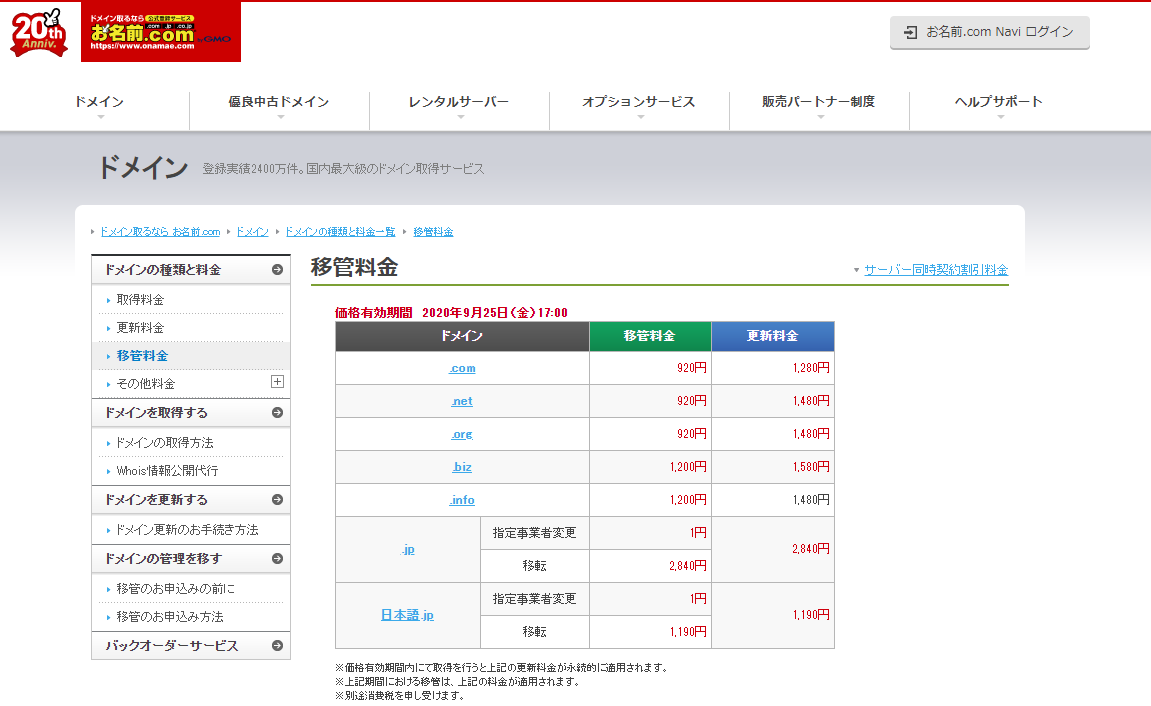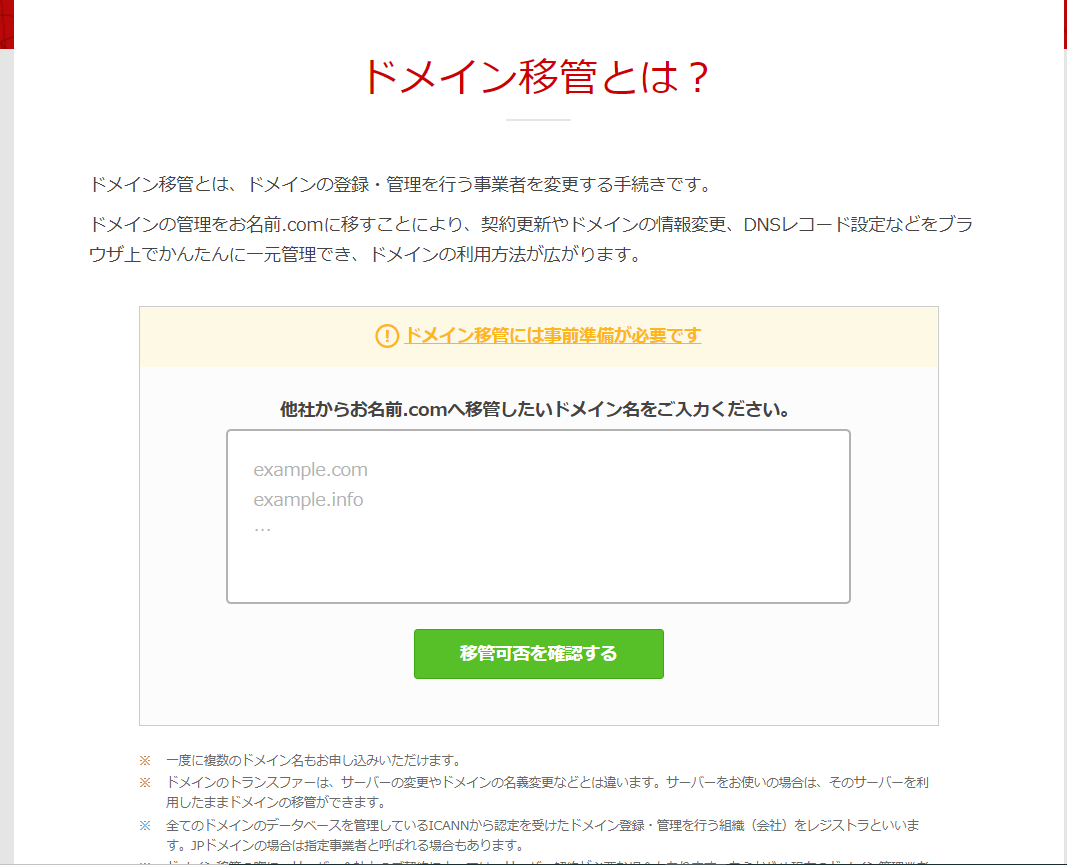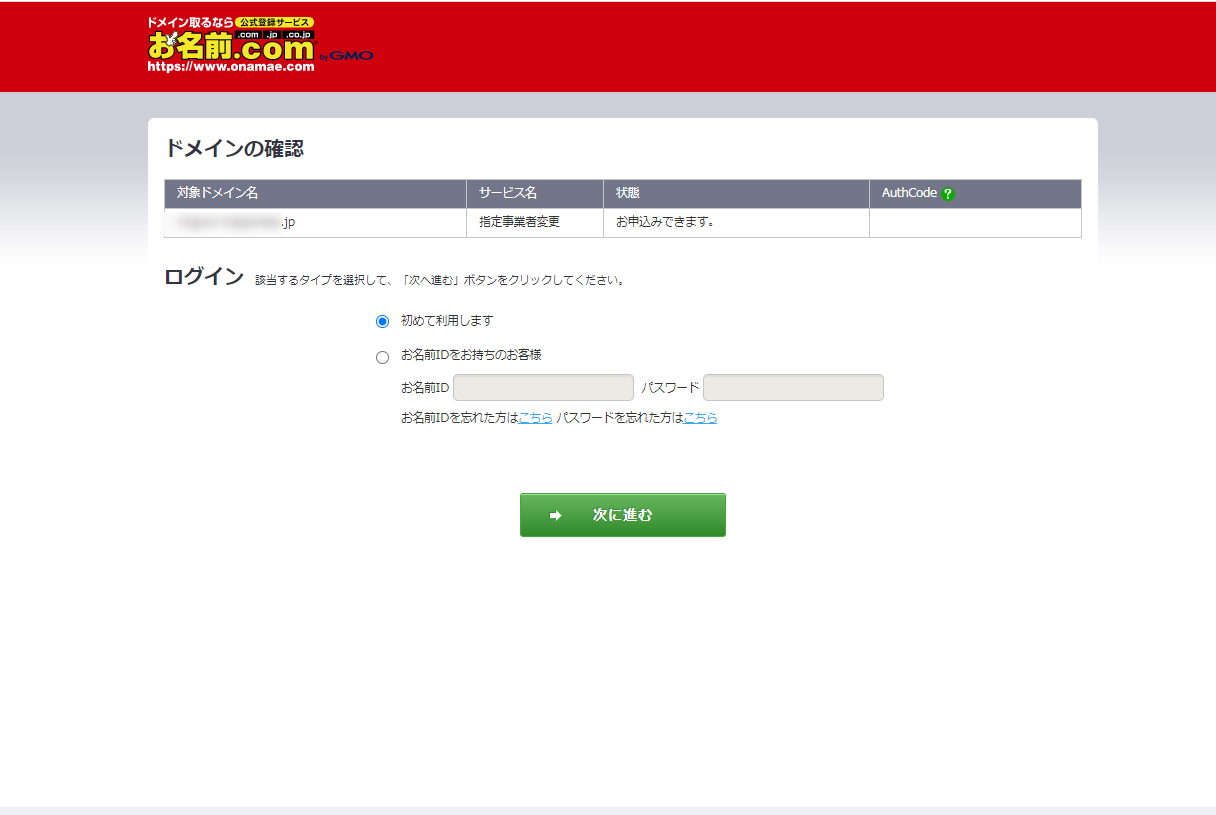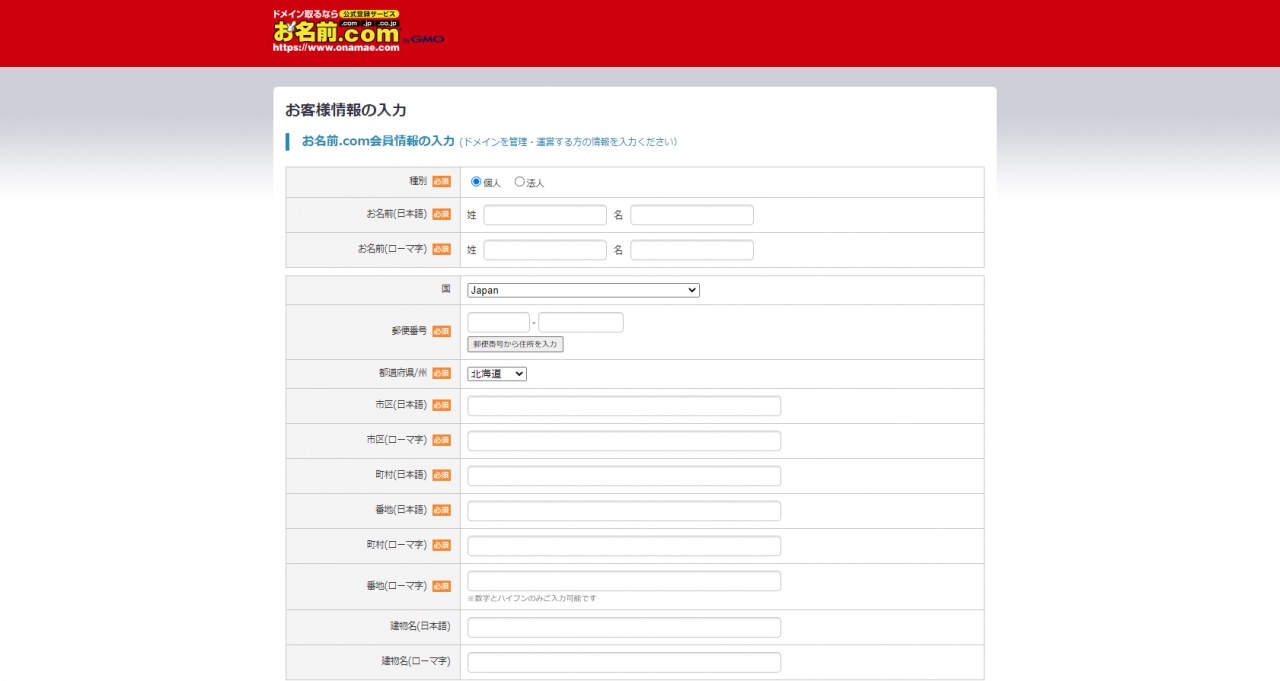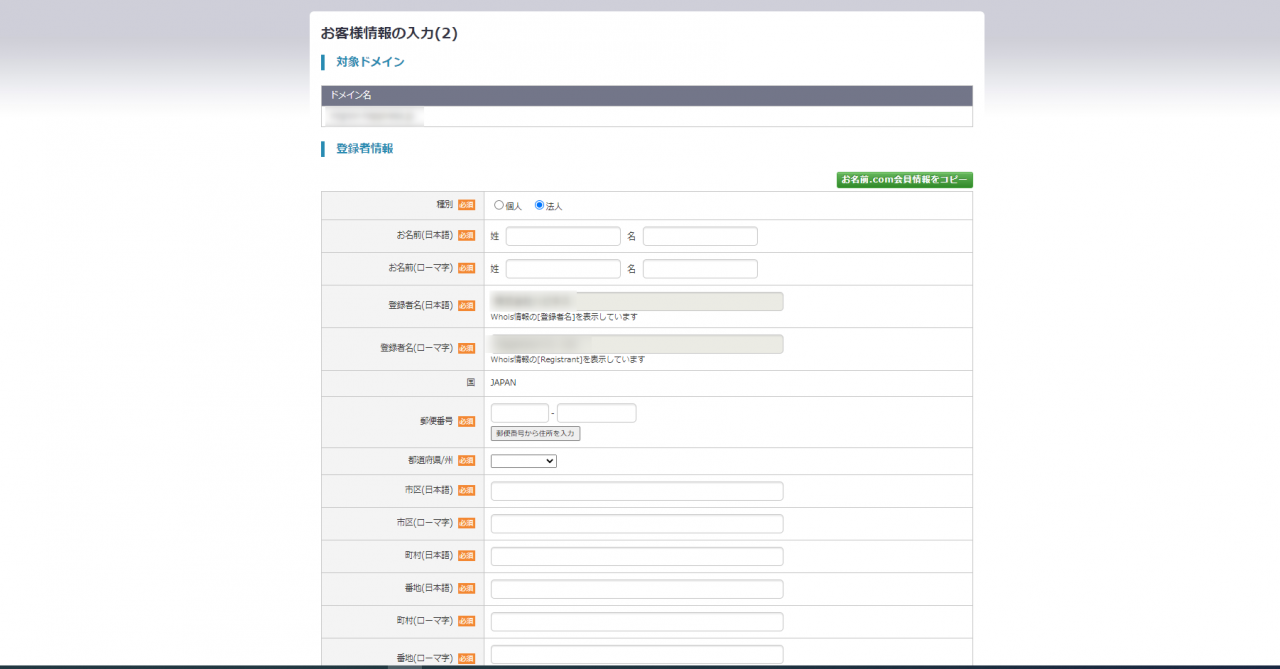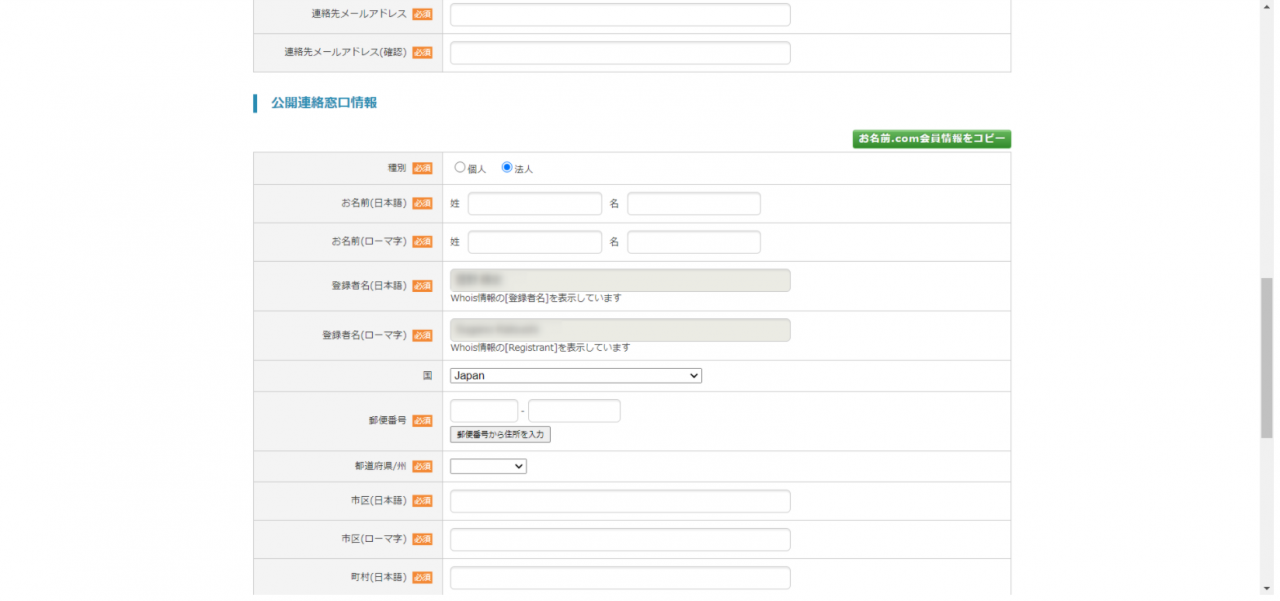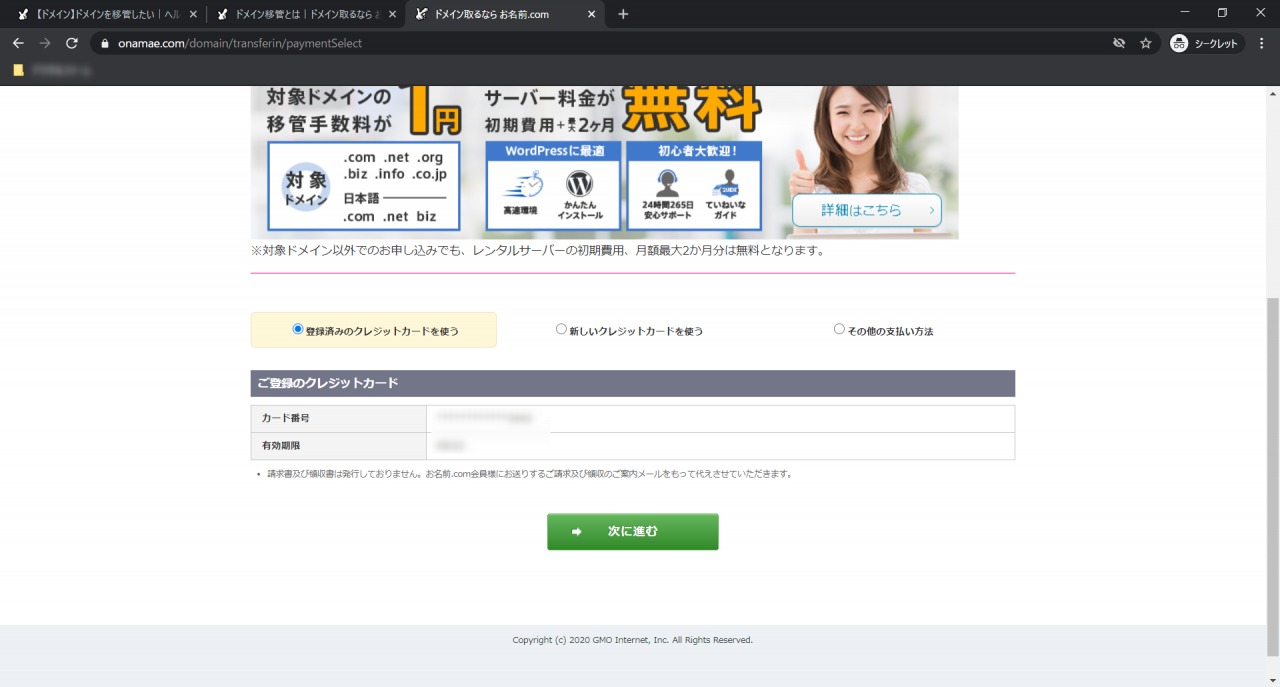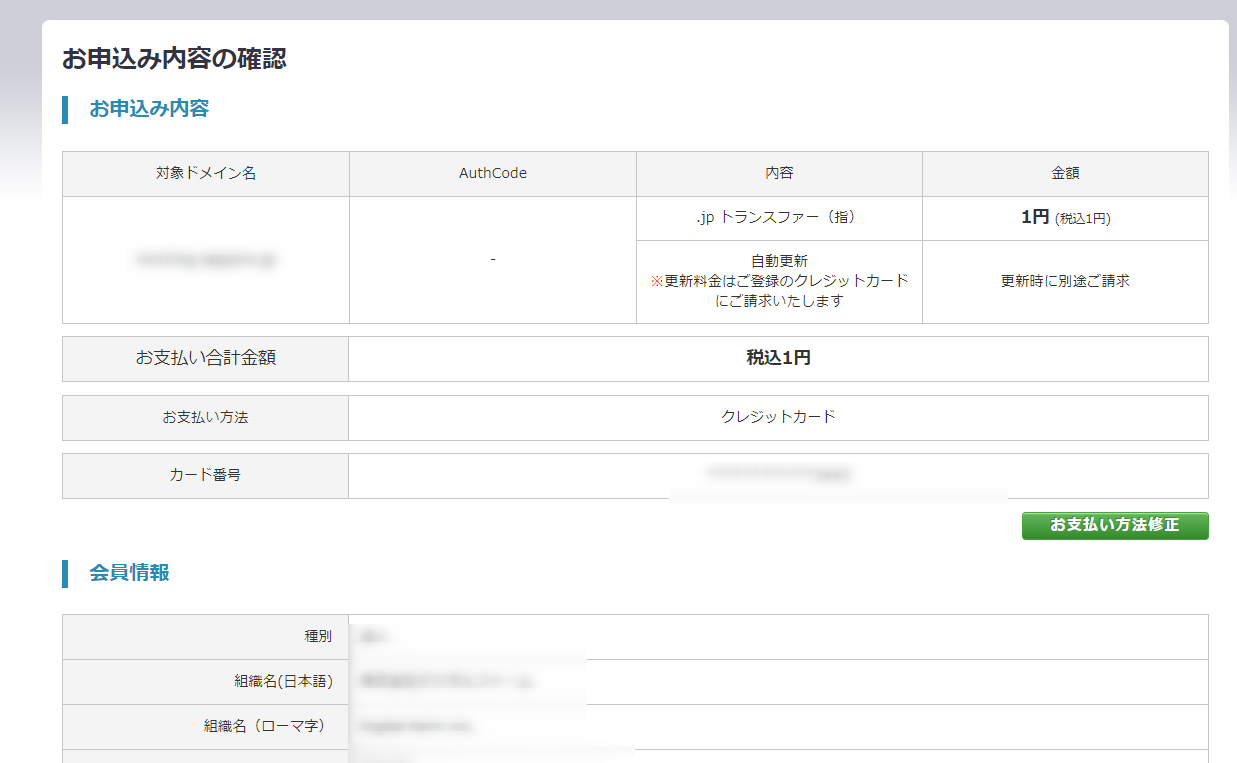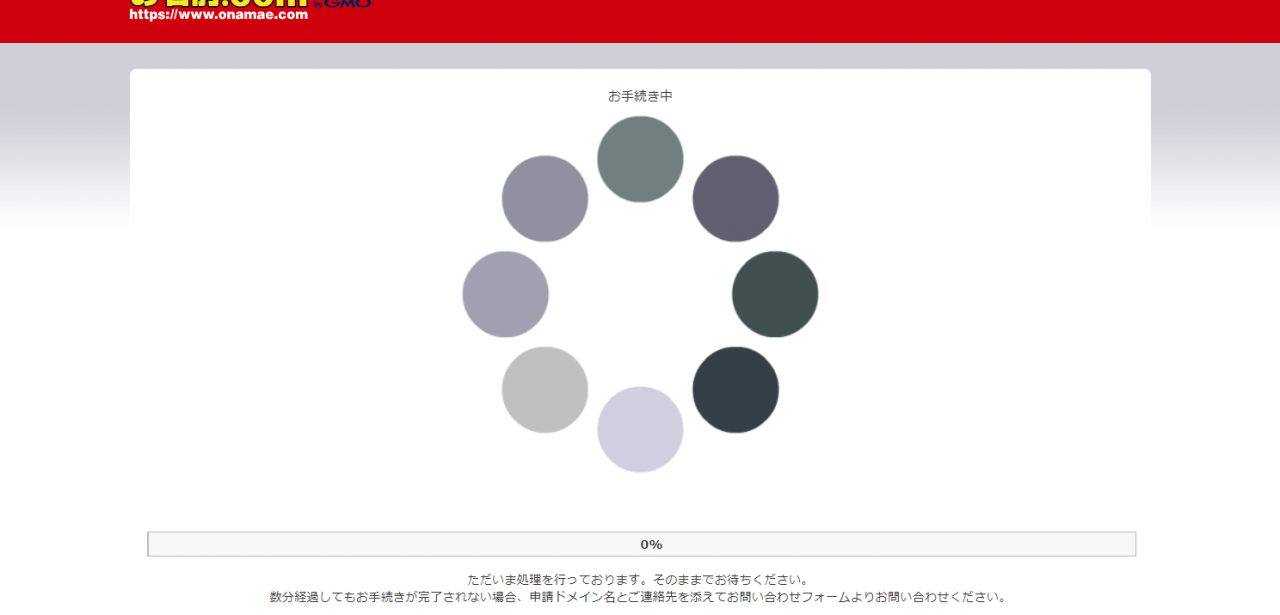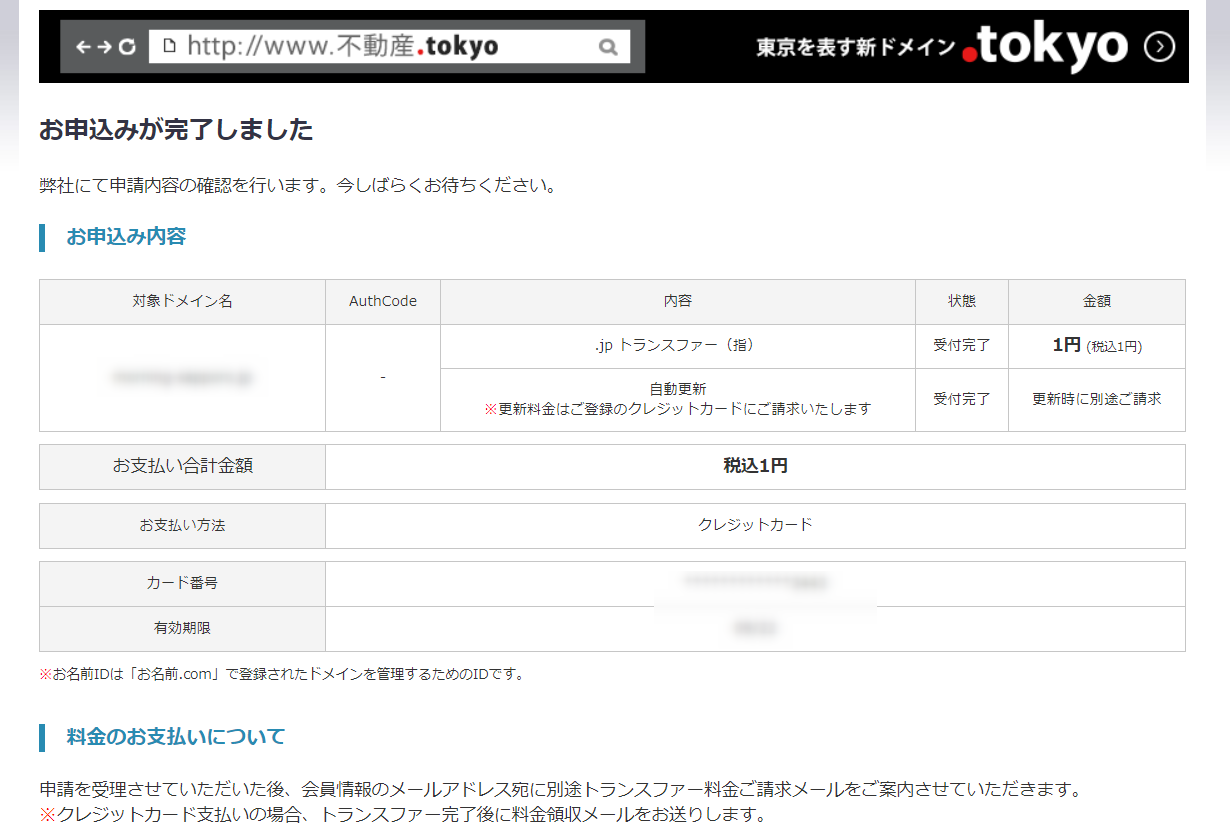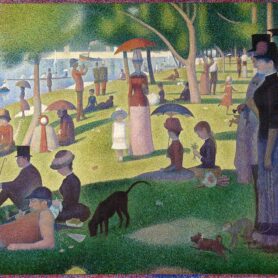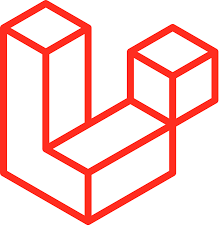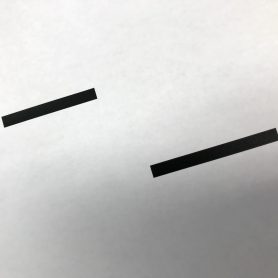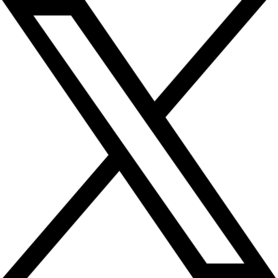お名前.comにドメインを移管してみた!
現場に入って半年と少し、webに関しては道半ばペーペーのスタッフMです。つい最近ドメインを「お名前.com」に移管するというお仕事を任されましたので、その手順とポイントについてまとめてみたいと思います。
※今回は「.jp」ドメインについての移管手順です。他のドメイン(.comや.netなど)に関しては一部移管手順や費用が異なりますのでご注意下さい。
目次
事前準備
お名前.comのホームページでもお申込みの前にというページが準備されていますので、詳しくはそちらで確認できます。
ドメインのステータス(登録の状態)を確認
ドメインを移管する前に、まずドメインのステータスを確認します。例えば以下のドメインは移管出来ない状態です。
- 有効期限が1ヶ月ない
と言っておりますが、有効期限1ヶ月ない状態で移管しようとしていたのは、他でもない私ですwww
Who is情報の更新有無を確認
- 情報が古い場合は移管前に更新が必要です。移管前のドメイン管理会社へ更新を依頼します。(数週間かかる場合があります)
と言っておりますが、ちゃんと確認しなかった人ー!!!。。。私ですwww
ホスト名の確認
- .jpドメインの場合、移管時にホスト名の入力を求められることがあります。事前にJPRS(日本レジストリサービス)という管理機関へ確認を取っておくと良いです。
ドメインの移管にかかる料金を確認
主なドメインの移管について、お名前.comの料金表はこのようになっています。
移管元のドメイン管理会社に代理承認申請の依頼をする
- DNSの移管をしたいと連絡
- 移管先の管理会社名(今回の場合はお名前.com)を伝える
この依頼はドメイン登録元の会社から行います。例えば保守を担当している会社のスタッフがお客様のドメインを代理で移管手続きしようとしている時は、ドメインを契約している「お客様」から連絡しなければなりません。
お名前.comに移管の申請をする
実際にお名前.comの画面で説明していきたいと思います。
①ブラウザで「お名前.com ドメイン移管」などとキーワードを入れて検索し、ドメイン移管の画面に接続する。移管したいドメイン名を入力し、移管可否を確認する
②次の画面で移管できる状態なのかが表示されます
③(今回は「初めて利用します」を選んでみます)お客様情報を入力し、次の画面へ進みます
④登録者情報・公開連絡窓口情報を入力します(一部はWho isで登録されている情報が自動で入力されます。グレーアウトになっていてここでは編集できません)
⑤次の画面で支払い方法を選択します(ここでは登録済みのクレジットカードを使うを選択します)
⑥確認画面が出てきますので、各項目をよく確認します。(今回は指定事業者変更(税込1円)でトランスファー出来るようです、それ以外はこちらを参照してください)
⑦次画面で申し込み処理が行われます
以上、現場からでしたー。